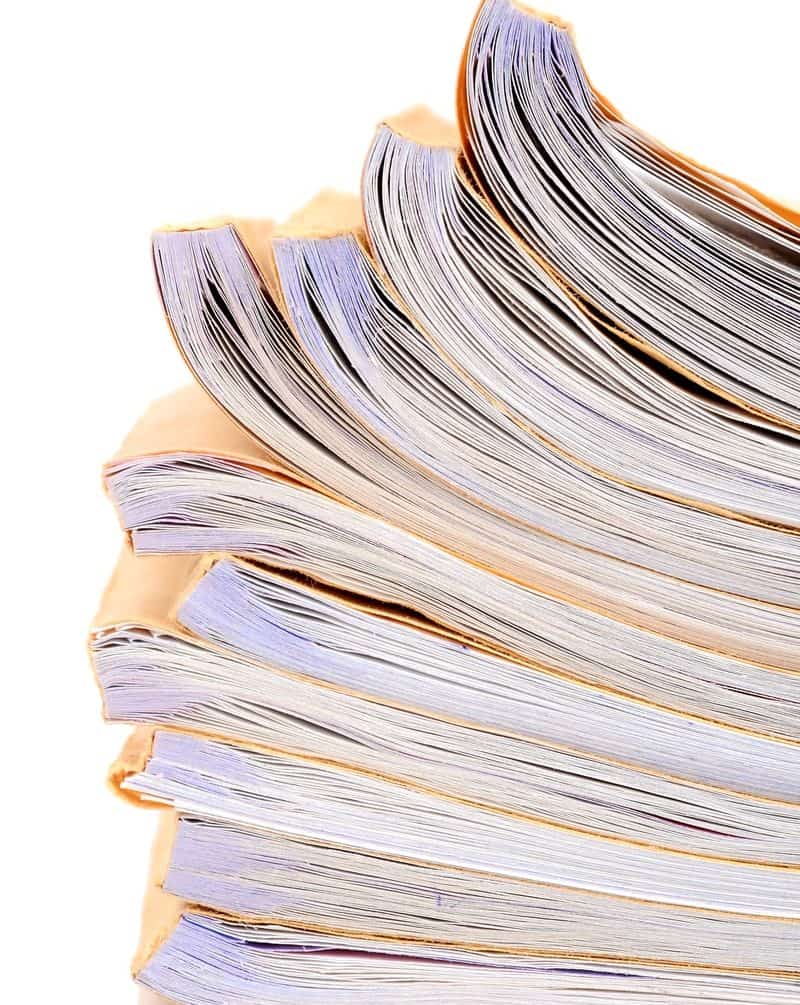How to Create a Mailing List For Labels?
If you’re unsure how to create a mailing list, this article will walk you through the process step-by-step. You’ll learn how to import a CSV file into Excel, as well as how to use the mail merge function in Microsoft Word to create mailing labels. Once you have the list, you’ll want to connect the two programs so that you can begin creating your mailing labels.
(Searching in Google “bill mail service“? Contact us today!)

Creating a mailing list in Excel
To create a mailing list for labels, you must first create a spreadsheet that contains a table of names and addresses. Once the table has been created, you must enter the data for each row or record. You can also add additional fields by highlighting the relevant cells. To create a mailing list for labels in Excel, you can follow the steps below. The first step is to create the mailing list in Excel.
Once the mailing list is created, you need to insert the mailing address information for each recipient. Using Excel, you can also share this mailing list with Word and Outlook. The Excel spreadsheet can be merged with the Word document and be used for address labels and form letters. If you use the latter, then it is recommended that you follow best practices for ensuring that the mailing list is organized and error-free.
Importing a CSV file into Excel
First, open a blank workbook in Excel. Locate the Import CSV file option. Select the file you wish to import. The file should be in the correct format, containing only columns with names. Then, select the ‘Delimited’ option. Next, click Next to import the list. Afterward, click Save and Close to close the workbook.
Once you’ve completed this step, you’ll need to import the names and addresses into Excel. The names and addresses need to be in a format that is supported by Mail Merge. After importing the file, select the type of paper you’ll be using for the labels. Depending on your preferences, you can either select Default or Manual Feed when printing the first page.
Creating a mailing list in Word
Creating a mailing list for labels in Microsoft Word is a simple process. Once you have selected a template, click the Mailings tab on the Ribbon. On the Write & Insert Fields group, click Address Block. This field displays the recipients’ address information based on the source data. You can also select a sample address and click the “OK” button. The Address Block field is now inserted into the main document. Now, select a rule from the toolbar to automatically insert the next record into the template.
To create a mailing list in Word, open the spreadsheet containing the address list. In the Mailings tab, click Insert Merge Field. This window will allow you to edit the recipient information. Click Update All Labels to copy the layout of the first label to the entire list. You can then add text or graphics to each label. Once you have created the mailing list, you can print it. You can also print the mailing labels from Google Docs.
Using the mail merge feature in Microsoft Word
The first step in using the mail merge feature in Microsoft Word to create your mailing list for labels is to import the recipients from an Excel spreadsheet. Next, you need to create a form letter template in Microsoft Word. This will allow you to add personalized content to the form letter, including contact names, addresses, greeting lines, salutations, and other mail merge fields. Then, select the recipient list from the drop-down menu and click OK.
After you have imported your label sheet, you can start preparing your mail merge document. To do so, open Microsoft Word and go to the Mailings tab. In the Start Mail Merge group, click the Labels tab. Choose the product type from the drop-down menu. In the product type field, type the label code. Note the label code to make it easy to identify it later.