How to Create a Mailing List in Excel?
You can also learn how to create a mailing list in Excel by sharing it with Microsoft Office. You can use Excel for contact management or share it with Word to make address labels or form letters. Despite the benefits of having an Excel mailing list, you must use best practices when creating it. Read on to learn how to make an excel mailing list. This article will provide tips and tricks to make your mailing list look its best.
(Looking for patient statement printing and mailing services? Contact us today!)
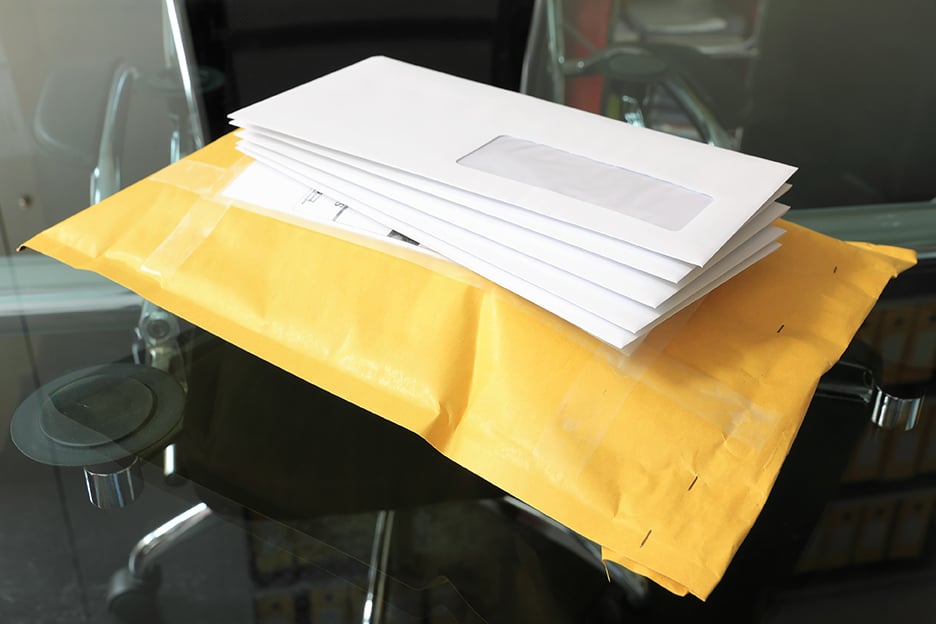
Importing a file from another program or file
Using an Excel database can make importing a mailing list a breeze. Whether you’re starting a new mailing list or have a list of existing subscribers, Excel has features that can help you organize your contact list. For example, you can import a CSV file with contacts into a mailing list. You can even import a custom field if your contact database includes it.
Regardless of which way you choose to import your file, you should know what to expect. Each object in the file represents a record. One record in the file represents a single email address, while a series of records represent many contacts. Each object has properties that match the headers of its column. Contact records include properties such as First Name, Last Name, and Email Address.
Sorting the contents of a mailing list
You can sort the contents of a mailing list in Excel by a variety of criteria. You can sort by values, column names, or alphabetically. If you have multiple lists, you can even sort by a custom list. To perform the sort, click the down arrow on the column heading that you want to sort by. After selecting the column heading, click OK to perform the sort. You’ll be able to see the recipients in alphabetical order once you’ve selected the correct criteria.
Using the Knowledge Base, you can sort data in Excel by email domains. Then, select the data and click the “Data” tab. Then, click on “Sort” on the far-left side of the window. Your email list will now be sorted by domain. Then, click OK and close the window. After the sort has been completed, select the recipient to send the newsletter.
Creating an email list from an Excel file
If you’ve ever created an email list and had to sort it to choose the right recipients, you’ve probably come across an Excel file. While it’s tempting to delete these files, this simple hack will save you time. First, open the file, and select a column with one column labeled “email”.
Next, save the file as a comma-separated values (CSV) file. After this, you can drag and drop your contacts onto the spreadsheet. Alternatively, you can also upload the CSV file directly to the email service. And don’t worry, you’re not required to export the file. You can use Excel to create a mailing list without any special programs.
Saving a mailing list as a CSV file
If you have a list of email addresses, you may be interested in saving it as a CSV file. First, open Excel and choose File -> Save As… and type a file name. Then, select CSV (comma delimited) as the file type. Accept the warning message. Now, you can import the list into the mailing manager. If you are a Gmail or Outlook 2010 user, you can import your list from Gmail.
To import a mailing list, you must first organize the email addresses into a table. Excel is an excellent tool for organizing email addresses. Most email services accept comma-separated values (CSV) files as an import format. This file format allows you to define header row content. Common header values include “Email,” “Name,” and “First Name/Last Name.”

