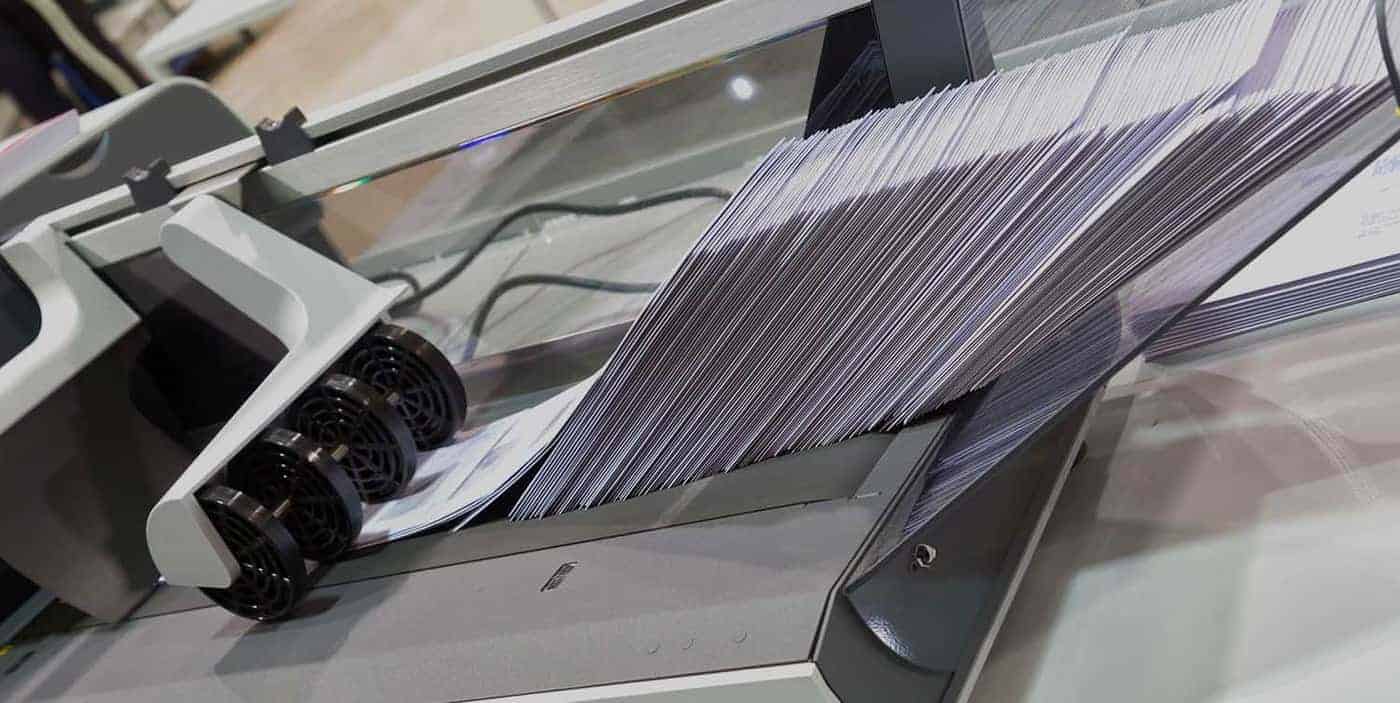How to Make a Mailing List in Outlook?
If you are thinking of using your email client to send out a newsletter, you may be wondering how to make a mailing list in Outlook. This guide will show you how to make a mailing list, edit an existing list, and save it as a contact. This article will show you how to create a mailing list and edit it to make sure it’s accurate. The next section will talk about adding your contacts to a safe senders list.
(Looking for patient statement printing and mailing services? Contact us today!)

Create a distribution list
If you’re interested in sending emails to a group of people, you may have come to the right place. There are several ways to create a distribution list in Outlook, and all of them require a name. For example, a work-based distribution list might have a name based on the department or project, and a personal distribution list could be named after the members of the group. Remember that your list name should be descriptive, short, and easy to remember.
Edit a distribution list
To edit a distribution list in Outlook, follow the steps below. The first step is to create a group. Then, click the Add button next to the distribution list you want to edit. Double-click each entry in the list to edit its name and address. Note that the Bcc field will hide the recipient information. However, you can show it by entering the name of the group in the To: field.
Add contacts to a safe senders list
In Outlook, you can add contacts to a Safe Senders list. This feature is similar to Gmail’s Safe Senders list, only in your email client. It tracks your email activity, including when you reply to an email and when it is in your inbox or junk folder. To add a contact to the safe sender’s list, follow these steps:
Save a distribution list to your contacts
If you want to manage a group of contacts easily, distribution lists are a great option. You can simply add people from your address book to the distribution list, which you can then search by address and subject. You can even create closed distribution lists for your email recipients. Here’s how to do this. Once you’ve created a distribution list, you can save it to your contacts. Now, you can email the distribution list to your contacts in Outlook.
Add multiple distribution lists
To add multiple distribution lists to your mailing list in Outlook, you will first need to open the people view (also known as contacts). In this window, double-click the distribution list that you want to add to the list. You will then see an option to create a new contact group. In the new contact group, enter a name for the list and then click the Save & Close button to add the email sender to the distribution list.