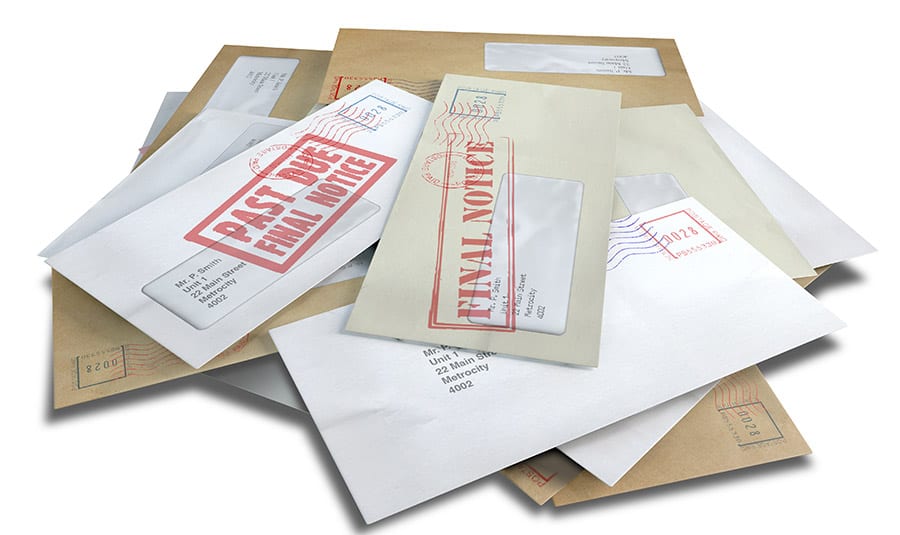How to Set Up Quick Print in Microsoft Outlook 2007?
Using the Quick Print function in Outlook can help you print documents without using your computer’s printer driver. The feature supports printing from Google Docs, Dropbox, and online storage. You can also print to most printer models on the market, including Wi-Fi/Ethernet/USB printers. It also supports screen output and file output. You can save the document in a PDF format and email it to someone else. Depending on the type of record you’re printing, you can choose to print the title, detail, line items, or numeric items. You can also print multiple maps using the same print settings.
(Searching in Google “Quick Print Online“? Contact us today!)

When you click on the Quick Print command, you will be presented with a list of options. Some of them are the same as the ones that are available in the Print tool. Others are specific to Quick Print, including printing titles and line items. You may also see several tips and tricks that will help you make use of this feature. It’s also worth noting that you can also use the Quick Print tool to print a document design. This will help you save time printing the document design.
There are two ways to use this feature: using the Print pane in the Backstage view or the Quick Access toolbar. The Print pane displays all the print settings, whereas the Quick Access toolbar allows you to select the document you want to print. You can also save a preset that you can use when you want to print quickly.
The Print Report feature can help you print the contents of a record in HTML format. It also lets you print a summary report of the current list, including the titles of all items. You can also choose to include all the details of the record in the report.
You can also configure the Print menu to print a specific topic or subtopic. You can print the titles of the items in a report, or you can print the contents of all the subtopics. You can also print a PDF file using the Workshare tab. You can also convert the PDF file to an email with the Convert to PDF and Email options. The Convert to PDF option may also affect MultiPrint. You can also save the PDF file locally by clicking the Save button.
You may also want to change the print quality for a specific document. The DPI setting can have a large impact on the speed of the print job. You can choose a lower DPI setting for text-only documents and a higher DPI setting for photos. Ink volume can also be changed to help speed up the printing process.
There are some limits to the Quick Print feature. For example, you may want to set the maxConnections and maxTopics values to avoid overloading the printer. In addition, you may want to change the printer’s dry time to reduce the time it takes to print a document. If you need to print an extremely large return, you may want to use the Print to file feature instead.